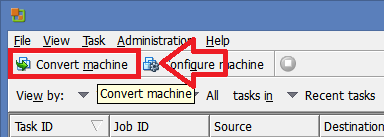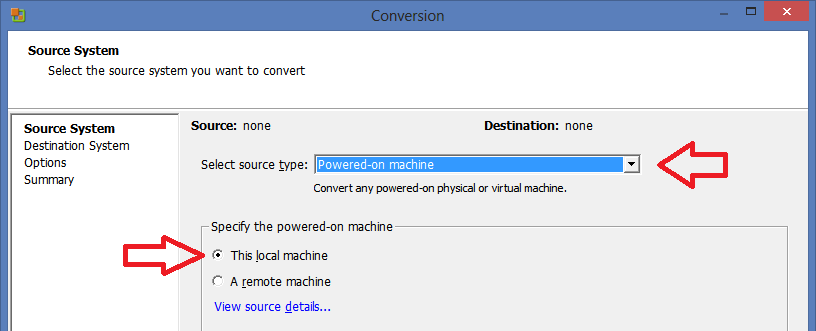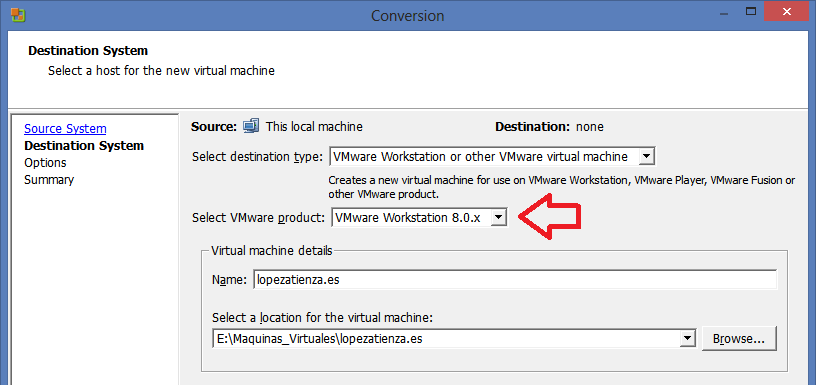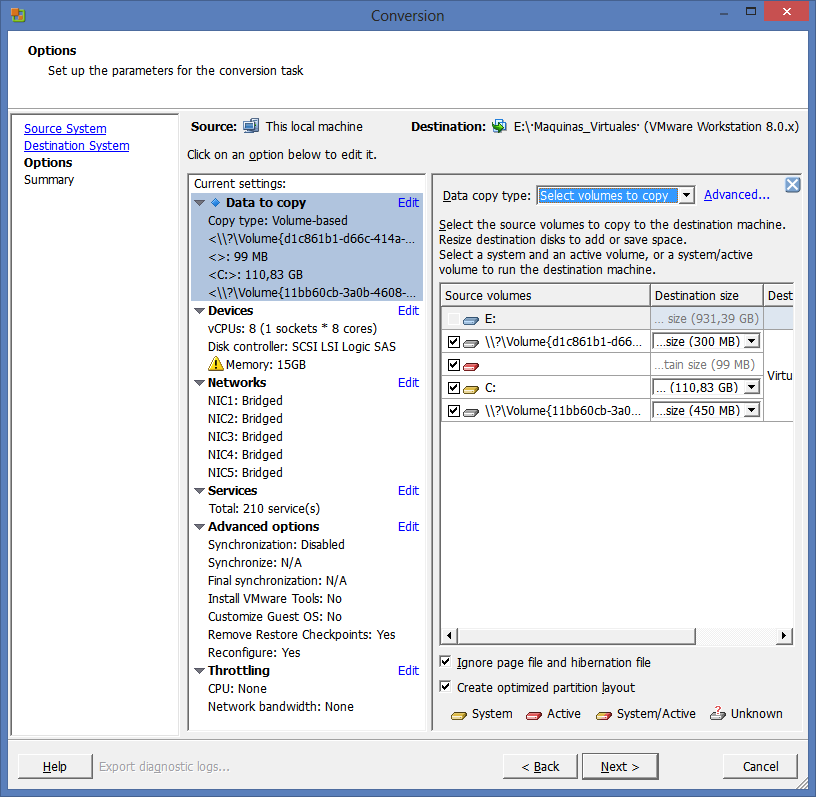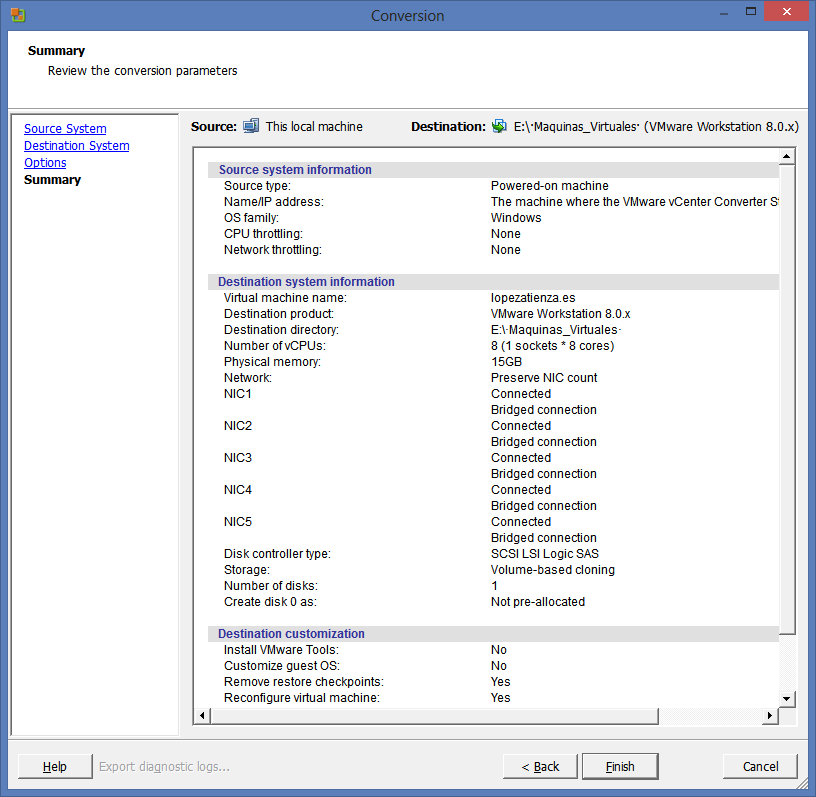VMware – Problema al crear una máquina virtual a partir de un Windows 8 OEM en local machine (black screen)
Written by lopezatienza on 12/11/2014 – 12:00 -
VMware Converter Windows 8
Hola buenas a tod@s.
Hace ya algunos años explicaba cómo crear una máquina virtual a partir de un equipo con VMWare Workstation.
Llevo unos días peleándome para crear una máquina virtual a partir de mi equipo que lleva un Windows 8 Pro OEM, y es que después de crear la máquina virtual, cuando intento arrancarla se queda una pantalla en negro unos 3 o 4 segundos y se cierra sin mostrar ningún error, lo que es un poco frustrante.
Después de googlear durante unas horas, encontré una respuesta de un usuario en el foro de VMware que argumentaba que no se puede crear una máquina virtual a partir de un equipo que tiene instalada una OEM:
"... Note: If you are running an OEM version of Windows, the migration may fail. VMware cannot support OEM copies of Windows migrated to virtual machines as this is a violation of Microsoft licensing conditions. If you purchased your computer with Windows pre-installed, you are most likely running an OEM version of Windows. To check whether you are running an OEM version, see the Microsoft Knowledge Base article 310104. ..."
La solución pasa por adquirir una licencia de vuestro sistema operativo, cambiar la key por la OEM de vuestro PC y crear la máquina virtual, así VMware no detectará que es una licencia OEM y dejará arrancarla sin problemas. Finalmente volvéis a ponerle la key original a vuestro pc y listo, ya tendremos una máquina virtual con su propia licencia.
Voy a detallaros mi experiencia paso a paso y os explico qué debéis hacer:
1) Cambiar la key a vuestro Sistema Operativo para que no sea OEM, en Windows 8 podéis seguir estos pasos:
http://support.microsoft.com/kb/2750773/es
Podéis comprobar qué clave tenéis con este simple programa:
1 ) Crear la máquina virtual a partir de VMWare Workstation o en mi caso he utilizado VMware vCenter Converter Standalone v 5.1.2, los pasos son muy parecidos a Workstation:
- Hacemos click en Convert machine
- Seleccionamos Powered-on machine y también la opción de This local machine y Next.
- Nos aseguramos que las siguientes opciones están marcadas, sobre todo que la versión sea para VMware Workstation 8 o superior, ya que a partir de la versión 8 será compatible con UEFI y pulsamos en Next.
- La siguiente ventana nos permite seleccionar los discos duros a replicar, la RAM que tendrá, los sockets entre otras opciones, tocar con precaución y Next.
- La siguiente ventana nos muestra el Summary de todo y pulsamos en Next.
Finalmente y si todo ha salido bien se habrá creado en la carpeta destino todos los archivos y carpetas necesarios de nuestra máquina virtual.
Tratamos de arrancar y voilà, nuestra máquina se arrancará y tendremos una maquina virtual de nuestro Windows 8 con su propia key.
Recordad a volver a ponerle la key original de vuestro equipo principal.
Un saludo y espero os sirva de ayuda.
Tags: VMware
Posted in Software | No Comments »